How to display content statistics on your WordPress site
You have created multiple content on your WordPress site and would like to show your users the collection of interesting articles you have. Showcasing your content statistics creates an interesting perspective of the wealth of resources and user interaction on your site. This article will show you the steps to add the Simple Blog Stats plugin to your site and have your content statistics show up in no time.
What is the Simple Blog Stats plugin?
Simple Blog Stats is a plugin available for free in WordPress, which gives you shortcodes and tags to display your site's statistics on posts, pages or anywhere on your WordPress site. You can pull up and show the following statistics anywhere on your site:
- Total number of posts
- Total number of pages
- Total number of drafts
- Total number of comments
- Total number of media files (any types)
- Number of comments in moderation
- Number of approved comments
- Number of registered users
- Number of categories
- Number of tags
- Number of words for any post
- Number of words for all posts
- Display all blog statistics in a list
- Display number of posts for any Custom Post Type
- Display list of counts for all Custom Post Types
Now that you know what statistics you can display, let's learn how to install this plugin on your WordPress site.
Installing the Simple Blog Stats plugin
To install the Simple Blog Stats plugin, follow these steps:
- Log in to your WordPress site with an administrator account.
- On the Dashboard in the left sidebar, click Plugins, and then click Add New:
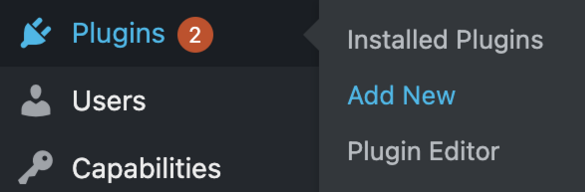
Search for “Simple Blog Stats” and the available plugins appear:
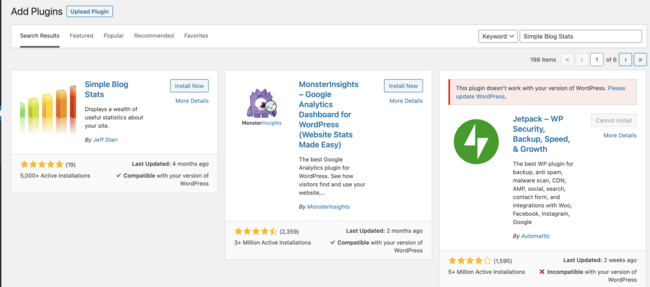
To install the Simple Blog Stats plugin, click Install Now and Activate the plugin:
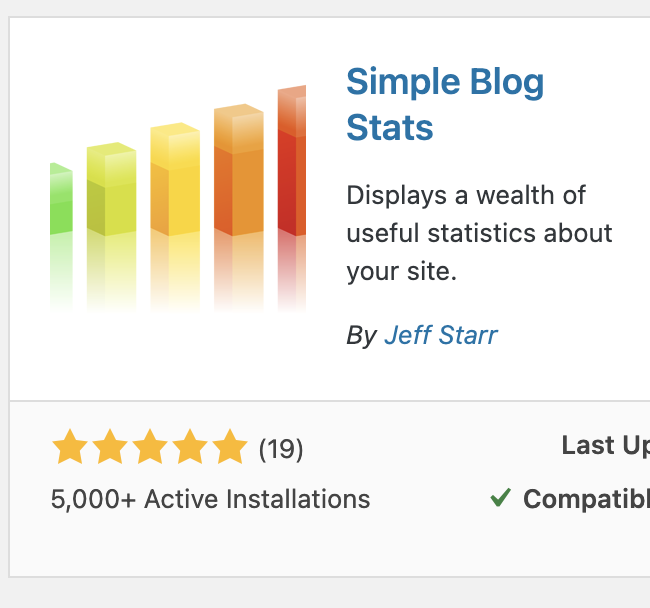
The plugin page appears, showing the activated plugins for your WordPress site. You should see Simple Blog Status on the list of activated plugins:
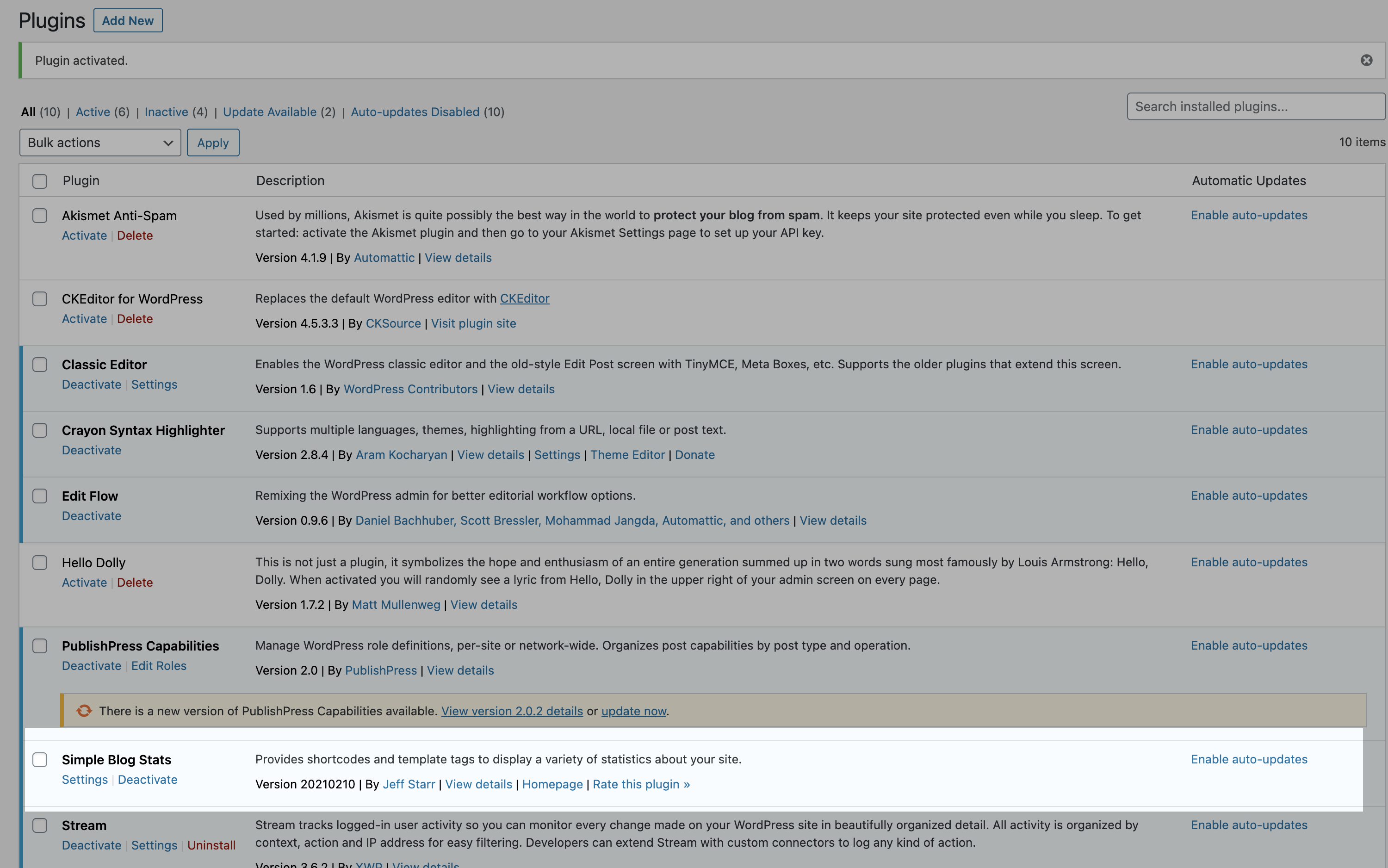
You have now installed the Simple Blog Stats plugin successfully.
How to display blog post statistics on WordPress
Now that you have successfully installed and activated the plugin, let's build a simple page to show your site's blog statistics. To do this, follow these steps:
- On the Dashboard in the left sidebar, click Settings, and then click Simple Blog Stats:
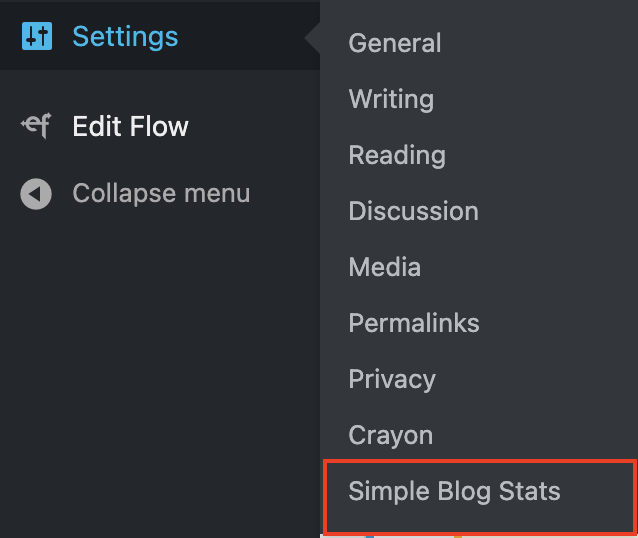
The Simple Blog Stats page appears with a bunch of shortcodes for you to copy and use on posts, pages, or anywhere you need to have the statistics displayed:
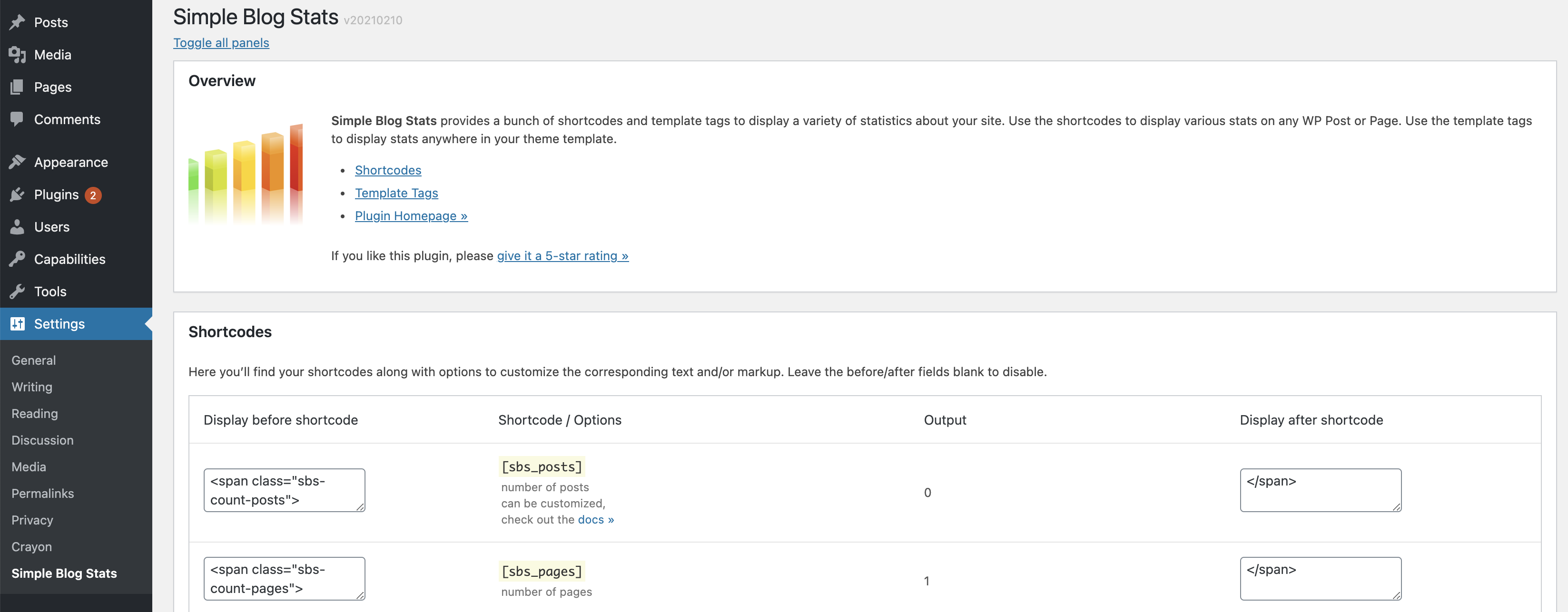
Click on the shortcodes, run through the list and copy the shortcode you need. For this exercise, copy the post shortcode [sbs_posts]. This shortcode displays the number of published posts on the site:
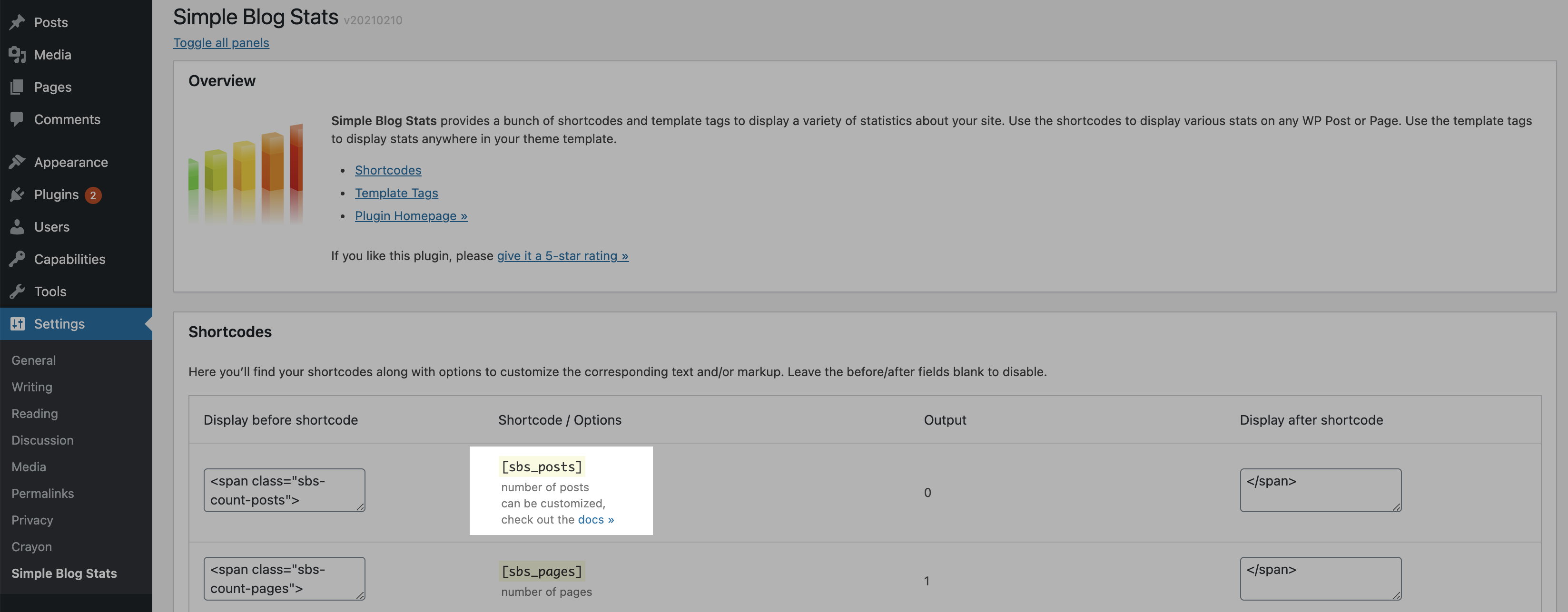 To copy a shortcode use the copy command (for Windows, Ctrl+C; for Mac, Command-C), or right-click and copy the shortcode.
To copy a shortcode use the copy command (for Windows, Ctrl+C; for Mac, Command-C), or right-click and copy the shortcode.Create a new post and paste the shortcode:
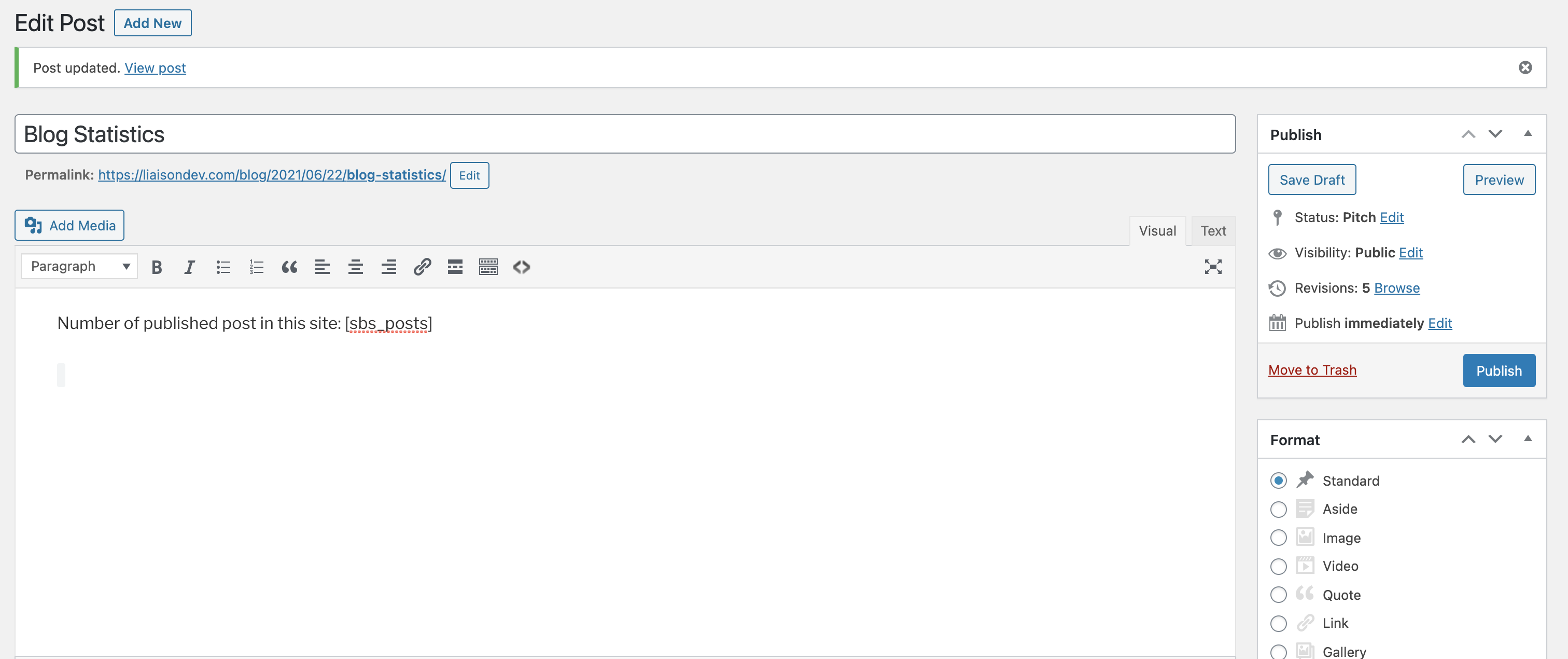
Click Preview or Publish to view the result. In this example, there are no published blogs on this site; so it shows zero results:
 By default, [sbs_posts] with no attributes displays the total number of published posts in any category or tag.
By default, [sbs_posts] with no attributes displays the total number of published posts in any category or tag.To display the number of blogs or posts from a specific category and status, you can add the attributes to define the filter criteria as shown below.
- To display the number of blogs in the category “WordPress” and status “Pending review the shortcode will have the following attributes:
-
[sbs_posts cat="WordPress" status="Pending Review"]
-
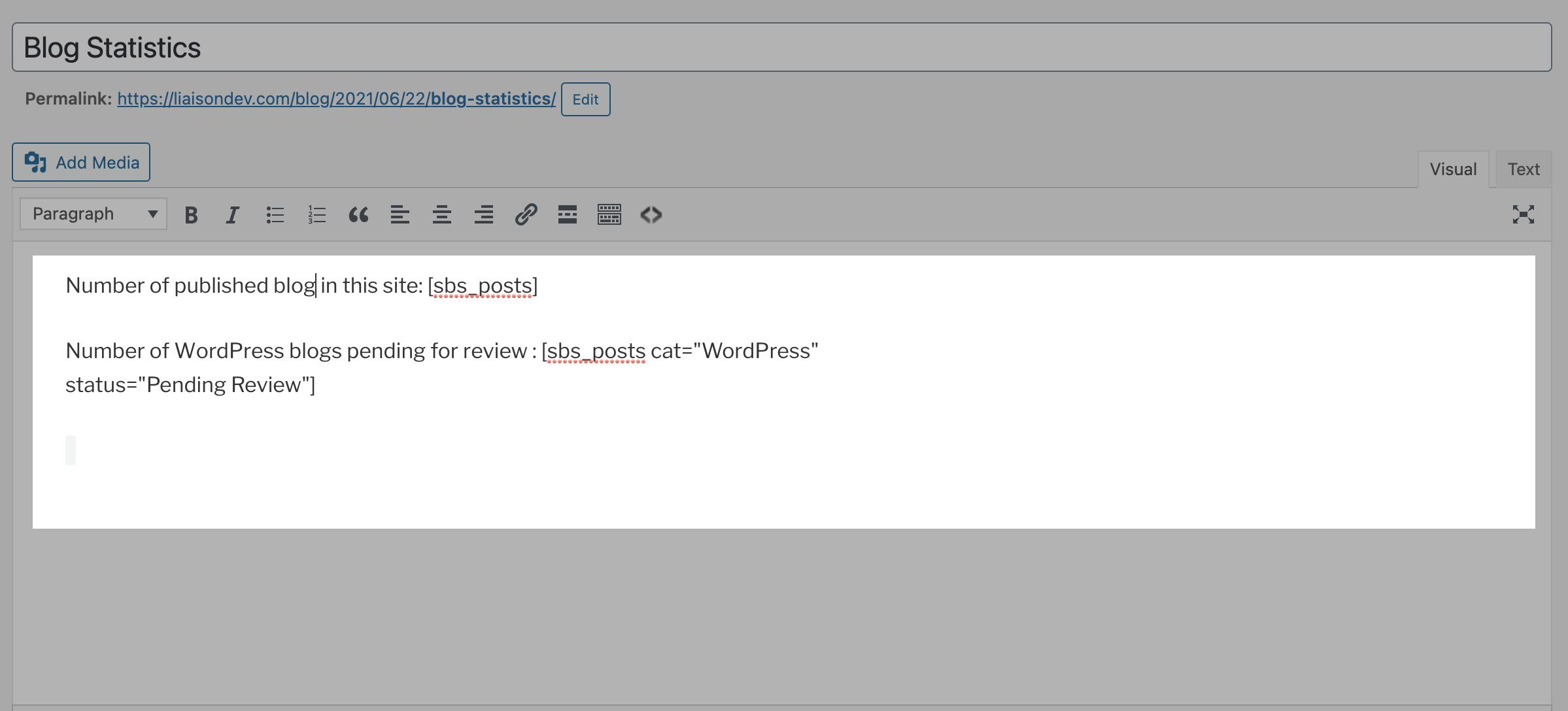
- To display the number of blogs in the category “WordPress” and status “Pending review the shortcode will have the following attributes:
With the above attributes in the shortcode you should be able to see the count of blogs with the defined attribute value:

- For more information about attributes for Simple Blog Stats shortcodes, please visit https://wordpress.org/plugins/simple-blog-stats/#installation.
More Information
For more information about the Small Blog Post plugin, please visit https://wordpress.org/plugins/simple-blog-stats/#description.
Article Details
- Product: All accounts
- Level: Beginner
Grow Your Web Business
Subscribe to receive weekly cutting edge tips, strategies, and news you need to grow your web business.
No charge. Unsubscribe anytime.
Did you find this article helpful? Then you'll love our support. Experience the A2 Hosting difference today and get a pre-secured, pre-optimized website. Check out our web hosting plans today.